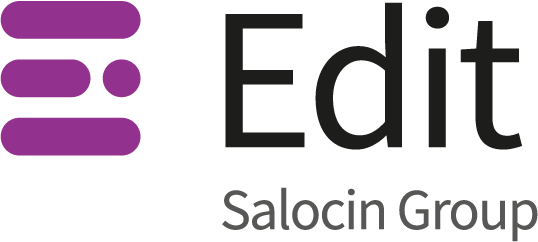It’s been a fair while since I posted about an aspect of Google Analytics that I love using, so I thought I’d share another one on the best custom reports you have ever seen.
What are Custom Reports?
Do you ever go into Google Analytics and have to click four or five times to see what you want? Custom Reports are reports that you can set up to see what you want, all within a click or two and without having to remember “do I add a filter here?” or “do I have to add a secondary dimension now?”. Basically, Custom Reports take the fuss out of reporting.
How to setup a custom report in Google Analytics
In the top navigation click “Customisation”.
There are two options: + New Custom Report and + New Category

If you work across multiple websites or projects, it may be a good idea to use + New Category (the folders) for each website/project. This way, it’s easy to group custom reports together and distinguish between them.
But that’s the boring housekeeping stuff, so let’s move onto the + New Custom Report bit…

You are faced with this slightly intimidating form with so many blanks to fill in. What are metrics? What are dimensions? Drilldown? Sounds painful.
Let’s keep things simple:
New Custom Report title
Call it something descriptive that means you (and others who may need access to it) can understand exactly what it is.
Bad titles
- Custom report (You would be surprised…)
- Creation Date
- Website name.com
Good titles
- Website2.com E-Commerce Conversions via Social Media
- Website2 Blog Traffic Referrals – With Full URLs
- Visits and Goals for Tracked Keyword (Website3.com)
This applies to anything you have to name – Title, Tabs, Metrics Groups.
What’s a Report Tab?
If you want all kinds of things in the same report, tabs are the best way to do it whilst keeping it clean. They are essentially reporting on different things for the same website.
Examples of tabs
- Visit Data and Conversion Data
- Data by Keyword, Data by Source, Data by Landing page
- A map Overlay of top Cities, A Table of Conversions for people who used site search, a Table for Top Visits via keywords
It’s up to you to decide what you/your team/your client needs to see and whether it makes more sense to have them in separate reports or within the same report but on different tabs (think of it this way – if you were doing an Excel report, would you have it on different tabs?)
What are Metrics in Custom Reports?
Click the blue box to add metrics.

Look familiar?
Metrics tell you a specific piece of information about your website: visitors, conversions, bounce rate, page speed and so on. They are anything that can be measured about the website.
Choose which metrics best represent the work you’re doing. Is your job to drive traffic? Then include Visits. Are you improving the site speed? Then choose Avg. Page Load Time (sec). Improving Engagement? Then include Bounce Rate. Improving Acquisition Cost? Choose Cost per Goal Conversion.
You can add up to 10 metrics. That doesn’t mean you have to – it’s probably better to focus on a few key metrics. If you need more you can use other tabs.
What are Dimensions in Custom Reports?
Click the green button to add dimensions.

Dimensions are essentially groups of similar things on your website that you would like to see information about. Keywords, Cities, Operating Systems.
Like Metrics, choose your dimension based on the work you are trying to show. Trying to rank for a certain keyword? Choose Keyword. Making a mobile site? Mobile Device Model might be worth looking into. Recently implemented Site Search tracking? Use Site Search Status to see how people using site search interact compared to people who don’t.
And Drilldowns?
You can further select Dimensions in order to see deeper into the first dimension you have chosen. For example, if you’ve chosen “source/medium” as the first dimension, you could have “landing page” or “keyword” as the next.
What are Filters in Custom Reports?
If you want to only see data about certain visitors, you need to use a filter.

Filters should be used if you need to only see data about certain visitors – visitors from a specific country, coming from certain keywords and so on. If you’ve been concentrating your efforts on only a few specifics, you would use a filter. Filters are optional.
Views in Custom Reports
Finally, you need to choose what Profiles (recently renamed Views) is this report to be used in? You can choose all profiles, or just a few.
Custom reports are only visible to the person who creates them initially – so if you want to share it with another user of that Profile, you need to then Share it from the Admin section. This can be found in the right hand menu under “Actions -> Share”.
But onto the best ever custom reports you’ll ever see.
1) SEO Essential

Every SEO person I know has a list of keywords they track their rank in Google for. Fire up your Regular Expressions and get those exact keywords in Google Analytics.
The Essentials
- First Dimension – Keyword
- Filter – Include Keyword Regex [insert Regular Expression here]
The Regular Expression to find only visits from Keyword1, Keyword2 and Keyword3 is ^Keyword1$|^Keyword2$|^Keyword3$ . You may also want to consider visits from any keyword containing your target keyword which would be .*keyword.*
Choose whichever Metrics best represent the work you do. I’ve simply chosen Visits and Goal Completions.
Optional Extras
- Add another filter: Include “Source/Medium” Exact google / organic
This means that traffic from other search engines isn’t counted and it tracks only your performance in Google.
2) The Brand Enthusiast

For whoever is trying to build the name of a brand up so that people recognise it and search for it or come directly, I present this Custom Report.
The Essentials
There are two reports for this (as you can’t have different filters for different tabs). It always includes these metrics.
- Metric Groups – Visits, New Visits, % New Visits
Have the total visitors gone up? More importantly, are they new visitors or people who already knew your name?
If you want to see what Brand variations there are of your keywords (that is – are you known for the right things?) this is what you should then use:
- First Dimension – Keyword
- Filter: Include Keyword Regex [Brand Terms Here]
If you need help finding the Regular Expression for your brand terms, I recommend this Regex cheat sheet
.
Or if you just want to see who is coming directly to your website:
- Filter: Include Source Regex direct
Optional Extra
- Add A “City” (or Country/Territory if you are a global brand) Drilldown
You can then see if there’s a common place that new visitors are coming from. If so, it could be worth pushing traditional marketing in these areas of the country/globe.
3) The Conversion Junkie

Do you know in Google Analytics, when you go to switch tab to “Goal Set 1” after viewing whatever dimensions you like looking at, you get a list of conversion rates?
Sometimes this isn’t what you need to see – sometimes looking at raw numbers of conversions is a lot easier, and for some reason this is hidden within the depths of Google Analytics.
The Essentials
- Whatever Dimensions you want
- Metrics: Goal Completions for all goals
- Add extra Metric Groups/Tabs if you have loads of goals
So instead of having to calculate the number of actual goals, you can just see it there and then.
Optional Extra
- Add Revenue Metrics
Some clients/bosses will be more impressed with them if you say “we made an extra £20,000” rather than “conversions are up by 10%” or “We got 500 new customers”. Some people are just more persuaded by money coming in that any other numbers.
4) Referral Hoarder

In the usual Referral report, it just tells you the domain that the traffic has come from, but sometimes that’s no use to anyone. It’s pretty easy to get to, you just have to click the domain, but then you can only compare pages on Domain1 to other pages on Domain1 – what if I have 2 guest posts on Domain1 and 3 on Domain2? Couldn’t I just see which post performs the best out of the five?
The Essentials
- Whatever Metrics are useful to you (New Visits and Bounce Rate would be good)
- Dimension – Full Referrer
- Filter: Include Traffic Type Exact Referral
This gives you the ability to see a report that looks like this:

You can instantly see the exact URL that visitors have come from, rather than just the full domain.
Optional Extra
Add a new tab to mimic the Referral Report
- Dimension One: Source
- Dimension Two: Full Referrer
This might seem a little pointless as it’s already in the main report, but sometimes it is useful to be able to compare on a URL level as Domain level – saves you from finding it again in the full report, and uses the metric’s you’re interested in.
What kind of custom reports do you use? Please let us know!