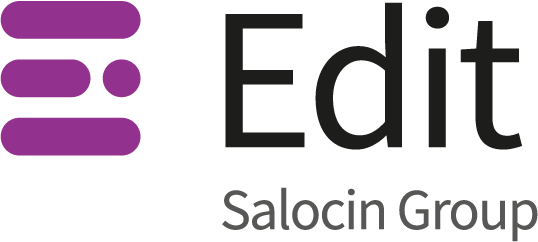One subject I haven’t touched on much is Universal Analytics. There are a lot of blog posts that cover in-depth what the differences are between Google Analytics and Universal Analytics. I’ve listed a few below.
Universal Analytics is a massive topic, so I’m going to stick to the following:
- What is Universal Analytics?
- Why should I migrate to Universal Analytics?
- A step-by-step transfer guide
- What to be aware of when and after you have migrated to Universal Analytics
What is Universal Analytics?
Universal Analytics is a new way to collect data about your website into the Google Analytics software. Universal Analytics was launched by Google in March 2013. It makes Google Analytics into a much more powerful site-tracking piece of software.
Google Analytics previously sent data to the Google Analytics platform using a piece of JavaScript called ga.js. Universal Analytics uses a totally different piece of JavaScript – analytics.js.
Everything is tracked differently, including custom tracking such as:
- Event tracking
- Ecommerce tracking
- Cross Domain tracking
If your website has any of these, they will need to be updated.
Why do I need to transfer to Universal Analytics?
Google have said this:
“Universal Analytics is the new operating standard for Google Analytics. All accounts will soon be required to use Universal Analytics.”
It sounds very vague, but they clarify further here:
“[Once Universal Analytics is the operating standard for Google Analytics] the following features will be deprecated:
- ga.js
- urchin.js
- WAP/server-side snippets
- YT / MO
- Custom variables
- User defined variables
Data collected from the deprecated features will be processed for a minimum of two years.”
Some of Google’s articles claim that Universal Analytics is the operating standard (see the first quote), while a few more of Google’s articles claim that Universal Analytics is almost the operating standard (see the second link above). It’s worth mentioning that a “minimum of two years” is rather vague.
However, to err on the side of caution, there is the potential that two years from now (2017), any data you try to pull with ga.js (the old Google Analytics JavaScript) will not be processed in the Google Analytics platform.
If your data is not transferred before then, you will not receive any new data in Google Analytics after they have stopped supporting the old ga.js data transfer method. If your data is transferred without comparison to the previous data set, you will not know if your data was correctly transferred.
Without transferring to Universal Analytics, you risk losing valuable data about your website performance and there is no way to recover this data.
Here is a diagram that a member of our design team kindly put together for me:

Step-by-step Universal Analytics transfer guide
Step One – Determine what needs to transfer
Asides from replacing the main tracking code for your website, you will need to update any additional or customised code.
Does your website currently use any of these?
If so, make sure you incorporate the relevant new tracking into your migration, otherwise, this data will either be lost or inaccurate.
The above links are guides to the relevant analytics.js tracking code for each customisable code.
Step Two – Set up a testing profile
Rather than immediately transferring data, it is important to make sure the data you will transfer is accurate. Before transferring your data fully, create a testing profile.
To do this, go to the Admin section in Google Analytics:
Then, underneath Property, select Create New Property:

Set up the new Property by entering the information required.
Name the Property in such a way to indicate that it is a Universal Analytics platform such as:
Website Name – UA Test
This is in order to distinguish it from other reporting profiles.
All filters and goals must be the same as the main reporting profile for a good comparison. These can be viewed and added using Goals and Filters in the Admin section.

Step Three – Set up analytics.js in parallel to ga.js
Once the new profile has been set up, get the new UA-ID and main tracking code from the Tracking Info>Tracking Code page (under Admin).
![]()
Use this Tracking ID and code and implement them within the <head> tab underneath the original code.
Step Four – Compare data
Ensure that the data is coming in by using the Real-Time overview, which is found in the main reporting.

If you can see that visitors are coming in, that means Universal Analytics is tracking.
To check that Universal Analytics is running across all pages, you can check with your development team or run a manual crawl on the website for any pages not containing the relevant UA-ID code.
Once Universal Analytics has been live for a full week, analyse the statistics for that week in the original Google Analytics profile and compare them to the statistics for the new Universal Analytics platform.
Note: Universal Analytics records sessions differently to Google Analytics, as the former records referrals that may be missed by the latter. The Session count will typically be higher, but still comparable to that of Google Analytics. The effects you might see are highlighted below:
Statistics to check:
- Sessions (should be higher)
- Users (should be higher)
- Bounce Rate (should be higher)
- Average Session Duration (should be lower)
- Goals (dependent on goals)
- Conversion Rate (dependent on goals)
- Events (Should remain the same)
- Transactions (should remain the same)
- Revenue (should remain the same)
- Landing Page URLs (should remain the same)
The most important thing to check is that the difference between UA and GA is consistent. Use Excel to plot a graph of the key stats for each day and analyse.

If the difference is consistent, move on. If not, examine the data further and determine whether your code is properly implemented. See if changes were made on a specific day when inconsistencies occurred.
Step Five – Repeat Three and Four for any custom tracking
Once the main tracking code has been implemented, repeat the changes for any custom tracking such as:
- Event tracking
- Ecommerce tracking
- Cross Domain tracking
- Custom Variables
It is important to run these tests one by one as if there is an issue, it will be easier to match to a specific change.
Step Six – Make and mark the change
Once the test Universal Analytics profile is working as expected and all areas in Step Five have been checked, it’s time to transfer the original profile to be compliant with Universal Analytics:
- Comment Out the old Google Analytics code – in case it needs referencing later
- Change the UA-ID in the Universal Analytics code to the original UA-IA so that information is filtered into the current profile and traffic is maintained
- Add an annotation in your profile to detail when the change was made. This can be done by clicking +Create New Annotation under any of the reporting graphs

Post-migration plan
A few things to keep in mind after you have transferred to Universal Analytics:
- There will be a discrepancy between month-on-month/year-on-year reporting until you are comparing UA data to UA data
- Delete the test profile if not required
If you get stuck, we offer Google Analytics consultation, or I can come to your office and train you so you have a more in-depth understanding of Universal Analytics.
Other resources
Here are a list of resources that cover some common troubleshooting issues:
Common issues: http://www.slideshare.net/darafitzgerald/universal-analytics-common-issues
Key differences between both versions: http://www.optimizesmart.com/beginners-guide-to-universal-analytics-creating-custom-dimensions-metrics/
Using Multiple Trackers: http://www.blastam.com/blog/index.php/2013/04/using-multiple-trackers-in-google-analytics
Cross Domain tracking: http://www.blastam.com/blog/index.php/2014/11/2-steps-cross-domain-tracking-universal-analytics
Universal Analytics upgrade timeline: https://developers.google.com/analytics/devguides/collection/upgrade/index?hl=en-gb#phases
Enhanced ecommerce: http://www.optimizesmart.com/understanding-enhanced-ecommerce-tracking-universal-analytics/
A detailed guide to the differences between Google Analytics and Universal Analytics: http://www.optimizesmart.com/beginners-guide-to-universal-analytics-creating-custom-dimensions-metrics/
Fear not, I’ll continue to write blog posts on Google Analytics and maybe some future ones on Universal Analytics.