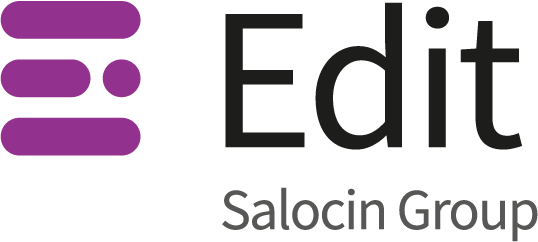Thanks to YouTube and Google, learning new skills and getting to grips with software is fairly easy and better still, free.
I would know. Like many designers before me, I hold my hands up to blagging my way into the trade via online tutorials. Having since moved into the murkier waters of animation, I decided to try applying the fun-looking bounce and stretch principle to a roll of sushi (what else?). I ended up embarking on a tedious journey of searching for tutorials, before getting halfway through and realising it was too long-winded and there must surely be an easier way.
It turns out there is. If you’re a seasoned After Effects user, you will probably already know it, however, if you’re a novice like myself and are blindly trying to navigate your way around an overwhelming new interface, welcome.
Here are a few simple steps for creating the squash and stretch animation.
1.Prep
Set up your composition and import or draw the shape you’d like to animate. For the sake of this experiment, trim your composition to a total length of 21f.
2. Up & Down
- Click on the layer you’re animating and double tap U on your keyboard to expand the transform controls.
- Add the first position keyframe by moving your time indicator to the start of the timeline and clicking the position stop watch. Now move your time indicator along the timeline to 08f and move your object down the screen, either by dragging it or using the second position value.
- Finally, move your time indicator again (16f) before moving the object back up to its original position.
- Now you have the basic movement. You can make this look more natural by adding ‘ease’; highlight all the keyframes and right-click, navigate to keyframe assistant, then easy ease. This ensures the object begins its movement slower, speeds up in between positions, and then ends slower again (as it would in reality).
3. Squash & Stretch
- Move the time indicator back to 0 and click the scale stopwatch to add your first scale keyframe.
- Move the time indicator so that the object is half way through falling (04f). This is the point where we want the object to look stretched (see this useful video to understand the principles of squash and stretch). In order to maintain the overall mass of the object, we need to expand its height whilst compressing its width. Change the values under scale by reducing the first value and increasing the second e.g. if the values are 75.0,75.0% change them to 65.0,85.0%.
- Move the time indicator to the point where the object has landed (08f) and change the values in the opposite direction e.g. if the values are on 65.0,85.0%, swap them to 85.0,65.0%. This forms the squash.
- Now we need the object to stretch on its journey back up, so move the time indicator to the half way point (12f) and switch the values again to 65.0,85.0%.
- Finally, move the time indicator to the end of the composition (21f) and return the scale values to their original amounts (e.g. 75.0,75.0%).
- Squash and stretch complete!
4. Roll
To add an extra effect, you can rotate your object as it bounces in the air. All this requires is a rotation keyframe at 10f with the value set to 0, and another at 21f with the value set to 1x.